フォトフレーム効果の使い方
通常のアニメーション ファイルに飽きた場合は、Honeycam のフォト フレーム効果を利用できます。 フォト フレームを使用して、まったく新しいアニメーション ファイルを一度に作成します。
この記事のすべてのビデオと写真は、Honeycamのみを使用して作成されています。
例
フォトフレームは、さまざまなスタイルで利用できます。
必要なフォト フレームを選択して、[OK] をクリックするだけです。
オプションを調整して、フォト フレームのサイズを変更できます。
ユーザーフォトフレーム
欲しいフォトフレームがない場合は、画像ファイルを読み込んでフォトフレームとして使用できます。
ユーザーフォトフレームの種類
- 横フレーム:読み込んだフォトフレームが横向きの場合に選択します。
- 縦フレーム:読み込んだフォトフレームが縦向きの場合に選択します。
- サイズ変更: インポートしたフォト フレームのサイズをアニメーション ファイルのサイズに変更します。
- Chromakeying: クロマキー色に設定した色を透明にします。
ユーザーフォトフレーム:クロマキーイング
アニメーション ファイルをより特別なものにしたい場合は、クロマキーを使用して、それらをユニークで独特なものにします。 (通常の正方形ではなく、通常とは異なる形状のファイルの場合は、形状を維持するために GIF または WebP 形式で保存する必要があります。)
クロマキー効果を利用するには、フォトフレームのアニメーションファイルを表示する部分を透明(アルファ値をゼロに設定)にし、不要な部分をクロマキーカラーに置き換えます。
デフォルトのクロマキーの色はマゼンタ (R:255、G:0、B:255) ですが、必要な色に変更できます。カラー パレットから色を選択するか、プレビュー ウィンドウから直接色を選択します。
サンプル動画
フォトフレーム - フィルム
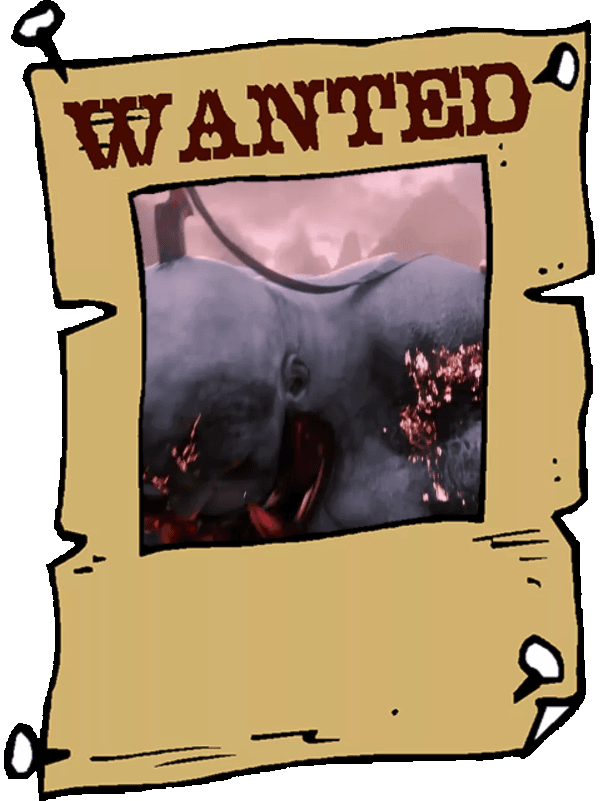
フォトフレーム - ポスター

フォトフレーム - ディスク



