キャプチャした画面を直接MP4ファイルとして保存
録画した内容を保存ダイアログを介さずに直接保存したい場合は、MP4ダイレクト保存機能を使用します。 この機能は、スポーツの試合の重要な瞬間をキャプチャするなど、録画対象を短く連続してキャプチャする必要がある場合に便利です。
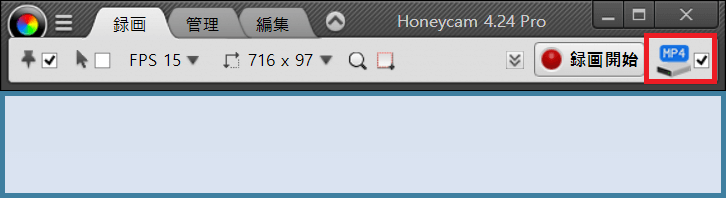
ダイレクト保存機能を有効にすると、録画ボタンを押すだけで、現在録画中の映像がMP4ファイルとして指定したフォルダに保存されます。 ダイレクト保存後、保存されたフォルダが自動的に開くのが不便な場合は、保存されたファイルを表示するオプションをオフにすることができます。
時間制限なし録画
時間制限なしで録画するには、MP4直接保存機能を使用して、時間制限なしで画面を録画することができます(バージョン4.24で追加された機能)。 ハニーカムでは録画時間を最大1時間(3600秒)に制限していますが、MP4直接保存を使えば、ディスク容量が許す限り制限なく録画できます。
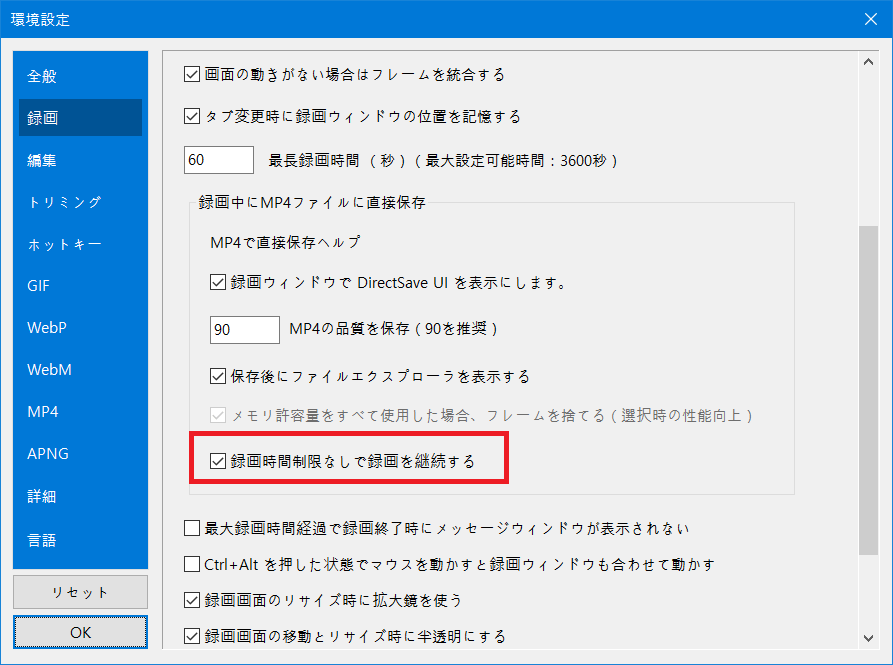
時間制限なしの録画を有効にすると、パフォーマンス向上のためにフレーム破棄オプションが自動的に設定されますのでご注意ください。 Honeycamは通常録画中は編集用にすべてのフレームを保持しますが、時間制限なし録画中はパフォーマンスの低下を防ぐため、メモリ許容量を超える古いフレームを破棄します。
注意! MP4直接保存を使用する場合、サウンドとオーディオは保存されません!

