オンライン認証に失敗しました
Honeycam をインストールしてから初めて実行する場合は、インターネット接続が必要です。 (最初の実行が成功した後は、接続は必要ありません。)
Honeycam の初回実行時に、PC がインターネットに接続されていない場合、次のようなエラー メッセージが表示されます。
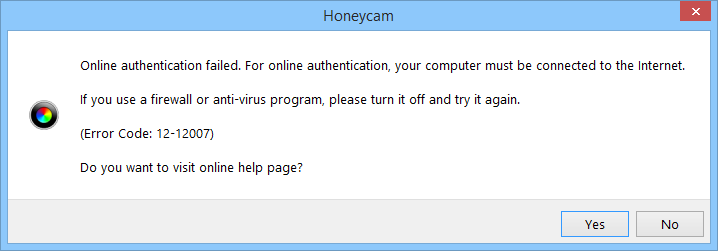
接続に問題はないのにメッセージが表示される場合は、以下のリンクにアクセスしてみてください。 (可能であれば Internet Explorer で試してください。)
https://secure.bandisoft.comブラウザからリンクにアクセスできるかどうかを確認してください。アクセスに成功すると、Web ページに次のようなメッセージが表示されます。
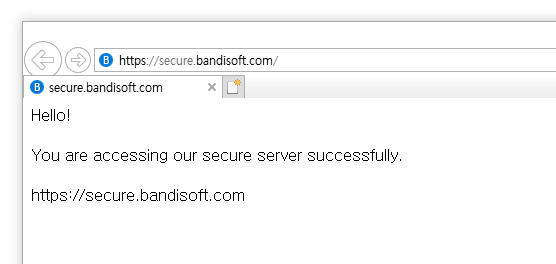
リンクにアクセスできない場合は、ファイアウォールまたはその他のネットワーク エラーが原因である可能性があります。問題を解決するには、次のいずれかを試してください。
Windows の時計を正しい時刻に設定します。
Windows の時計の時間が正しくない場合、Honeycam を実行できない場合があります。以下のように時計を正しい時刻に調整し、Honeycam を再度実行してみてください。
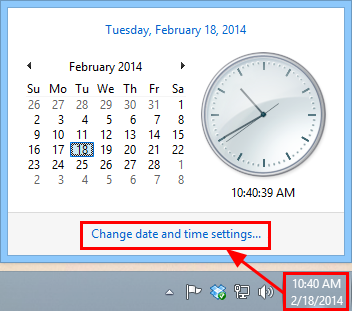
ウイルス対策ソフトウェアとファイアウォールを無効にします。
- Avast、Bitdefender、F-Secure、Kaspersky、McAfee、Norton など
- Windows ファイアウォール、企業ファイアウォール、およびその他のネットワーク ファイアウォール
Honeycam をアンインストールして再インストールします。
PC に既存の Honeycam をアンインストールします。 Bandisoft の公式 Web サイトから最新バージョンをダウンロードして再インストールし、Honeycam を再度実行してみてください。
» Honeycam のダウンロードブラウザで TLS を有効にします。
ブラウザで TLS のいずれかのバージョンが無効になっていると、エラーが発生する可能性があります。以下のようにブラウザで TLS 1.0/1.1/1.2 を有効にして、もう一度 Honeycam を実行してみてください。
- Internet Explorer を開き、[ツール] (Alt+X) > [インターネット オプション] を選択します。
- [詳細] タブを選択します。
- 以下に示すように、TLS 1.0/1.1/1.2 を有効にします。
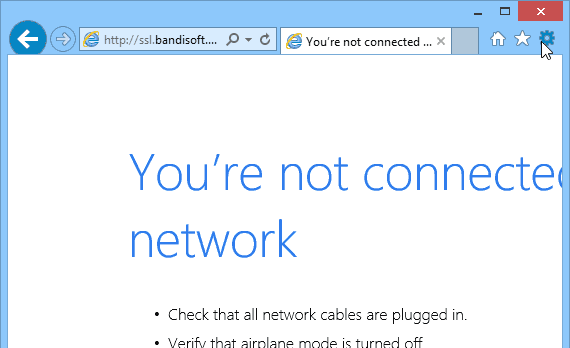
コンピューターで Internet Explorer を使用できない場合は、以下のリンクにアクセスしてヘルプ ドキュメントを確認してください。
» Windows 11 でインターネット プロパティ (インターネット オプション) を開く方法
ルート証明書の自動更新を有効にします。
Windows では、ルート証明書が自動的に更新されるのは正常です。 ただし、何らかの理由で自動更新が無効になっており、コンピューターに有効な証明書がない場合は、登録に失敗する可能性があります。 自動更新を有効にするには、次の手順を試してください。
このソリューションでは、ユーザーがシステム レジストリを直接変更する必要があるため、現在のレジストリのバックアップを作成することをお勧めします。
レジストリ エディターを開きます。 (regedit.exe を実行します。)
次のレジストリ キーに移動します。
以下の値を 0 に設定します。この値は初期状態の Windows には存在しないため、代わりに削除できます。
コンピュータを再起動して、登録をやり直してください。
エラーコード一覧
以下に、よく発生するエラーとその意味の一覧を示します。
エラーコード: 0-0, 2-0, 123456-0
登録時に、電子メール アドレスまたはプロダクト キー (またはその両方) が正しく入力されていません。 すべての情報が正しく入力されていることを確認してください。手動で入力する代わりに、コピー & ペースト (Ctrl+C、Ctrl+V) を使用することをお勧めします。
エラーコード: 10-0
ページが見つからないというエラーが原因です。職場にいる場合は、企業のファイアウォールを確認してください。
エラーコード: 12-12002
認証サーバーへの接続タイムアウトが原因です。ファイアウォールを確認してください。
エラーコード: 12-12057
クライアント PC の時刻が正しくないことが原因です。 Windows の時計が正しい時刻に設定されていることを確認します。
時計が正しい場合は、Internet Explorer を開き、以下のようにオプションを設定します。
- Internet Explorer を開き、[ツール] (Alt+X) > [インターネット オプション] を選択します。
- [詳細] タブを選択します。
- 「サーバー証明書の失効を確認する」を無効にします。
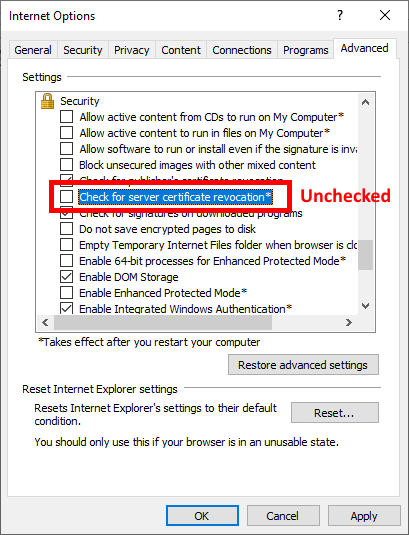
コンピューターで Internet Explorer を使用できない場合は、以下のリンクにアクセスしてヘルプ ドキュメントを確認してください。
» Windows 11 でインターネット プロパティ (インターネット オプション) を開く方法
エラーコード: 6-12029, 12-12029
HTTPS サーバーに接続できません。 TLS 設定またはファイアウォールを確認してください。
エラーコード: 6-2148098052
システムにインストールされている証明書の検証に失敗したことが原因です。
エラーコード: 2-12007
DNS 解決の失敗が原因です。 DNS サーバーを変更します。
エラーコード: 2-12157, 6-12157, 12-12157
お使いのウェブブラウザが古いバージョンのTLSプロトコルを使用している場合、Bandisoftのソフトウェアをアクティベートする際、または一部の機能を使用する際に問題が発生する可能性があります。
https://www.bandisoft.com/kb/xx-12157/
エラーコード: 2-1784
原因不明。システムの問題と思われます。
エラーコード: 12-12031
原因不明。 TLS 設定に問題があると思われます。
すべての解決策が機能せず、それでも同じ問題が発生する場合は、Honeycam フォーラムまたは apps@bandisoft.com までご連絡ください。


