GIFファイルのサイズを小さくする方法
Honeycam で作成したファイルのサイズが大きすぎる場合は、次のいずれかを試してサイズを小さくしてください。
10MBのGIFを2MBに減らす簡単な方法! > 小さなGIF/WebPの作り方
FPSを低く設定する
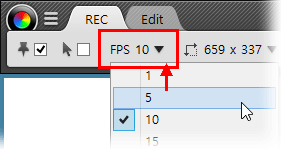
ビデオを録画するときは、FPS を 10 以下に設定してください。 FPS が高いと、ファイル サイズが大きくなる場合があります。
FPS が高いほど、GIF の動きがよりリアルになります。ただし、人間は 30 FPS を超えて知覚することはできません。 25以下に抑えたほうがいいです。
不要なフレームを削除して減らす
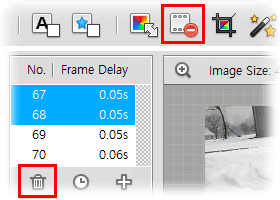
- フレームリストで不要なフレームを削除します。
- ツールバーの「フレームを減らす」機能を使用して、フレームを半分に減らします。ファイルサイズの大幅な減少が予想されます。
解像度を縮小する
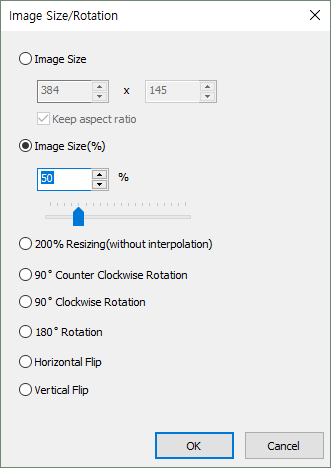
高解像度 (640×480 以上) でビデオを録画すると、結果のサイズが急激に大きくなる可能性があります。 たとえば、解像度が 640×480 のビデオは、320×240 のビデオの 4 倍のピクセルを持っているため、640×480 のファイルは 320×240 のファイルの約 4 倍のサイズになります。
ファイルのサイズ (つまり解像度) を縮小するには、[編集] メニューの [サイズ変更] 機能を使用します。
ファイルを WebP または WebM として保存する
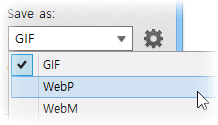
GIF 形式はかなり前に開発されたものであるため、圧縮率が非常に低く、ファイルを GIF として保存するとファイルのサイズが過度に大きくなる場合があります。
GIF ではなく WebP または WebM でファイルを保存すると、WebP/WebM ファイルは GIF ファイルに比べて 10% ~ 20% 程度のサイズになる場合があります。
品質値を低く設定する
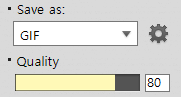
Honeycam の [設定] で、品質値を低く設定してファイル サイズを小さくします。 Honeycam がサポートするすべての形式 (GIF、WebP、WebM、および MP4) の品質値を設定できます。
値を 80 に設定しても 100 に設定しても、画質はそれほど変わりませんが、ファイル サイズに大きな違いが生じます。そのため、値を 80 以下に保つことをお勧めします。通常の画面録画には 60 ~ 70 の値で十分です。


