ライセンスと登録
Honeycam ライセンスポリシー
Honeycam の登録方法
プロダクトキーを再取得する
Honeycam エディションの比較
返金について
製品登録を削除する方法
ライセンスを追加購入する
機能と技術用語
GIF、WebP、および WebM 形式
APNG形式
量子化
FPS (フレーム毎秒)
GIFファイルのサイズを小さくする方法
画面トランジション効果
ディザの使用
最大録画時間
ディスクスワップの使用
DXGI の使用
直接MP4として保存
編集のヘルプ
テキストを挿入/編集/アニメーション化する方法
吹き出しを挿入/編集/アニメーション化する方法
ステッカーを挿入/編集/アニメーション化する方法
フォトフレーム効果の使い方
アニメーションファイル上にテキストを描画する方法
Tips for Honeycam
GIFとして再保存するときに画像の品質を維持する方法
編集して既存のファイル名で保存する(既存のファイルに上書き)
Honeycam のショートカットキー
すべての設定を保存
トラブルシューティング
オンライン認証に失敗しました
エントリポイントが見つかりません
Honeycamを更新する方法
Honeycam を管理者として実行する方法
WebP が iPhone でスムーズに再生されない!
AV1コーデックを無料でインストール
Honeycamが理由なく終了したとき
動画を開くと Honeycam がクラッシュする
GIFとして保存すると、再生時間が変わります。
GIF保存時のCPU使用率が高すぎます。
アニメーションファイル上にテキストを描画する方法
Honeycam を使用して、アニメーション画像/ビデオに描画できます。 画像・動画で簡単に楽しく作りましょう。
すべてのフレームに描画
ビデオを録画するか、Honeycam で既存のアニメーション ファイルを開きます。 ツールバーの「フレームに描画」をクリックします。
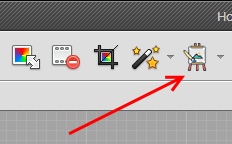
下の画像のように描くことができます。
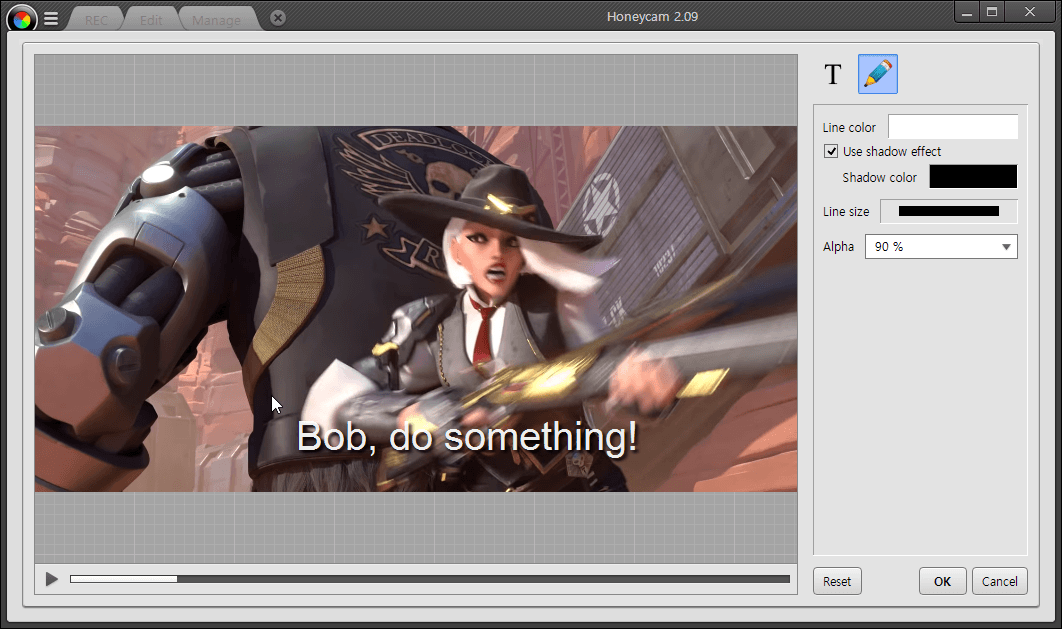
結果
選択したフレームへの描画
選択したフレームに描画できます。 フレームリストで必要なフレームを選択し、「選択したフレームに描画」をクリックします。
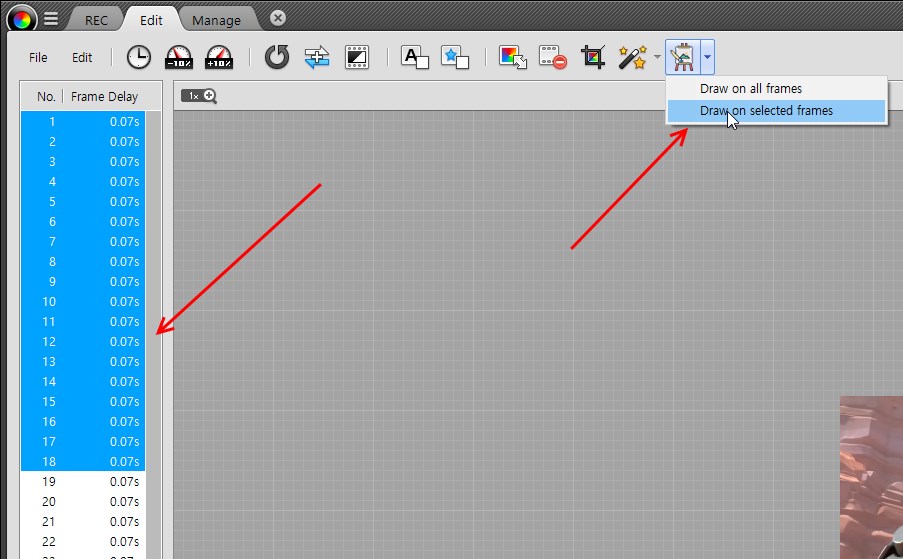
選択したフレームは、ウィンドウの下部にマークされます。
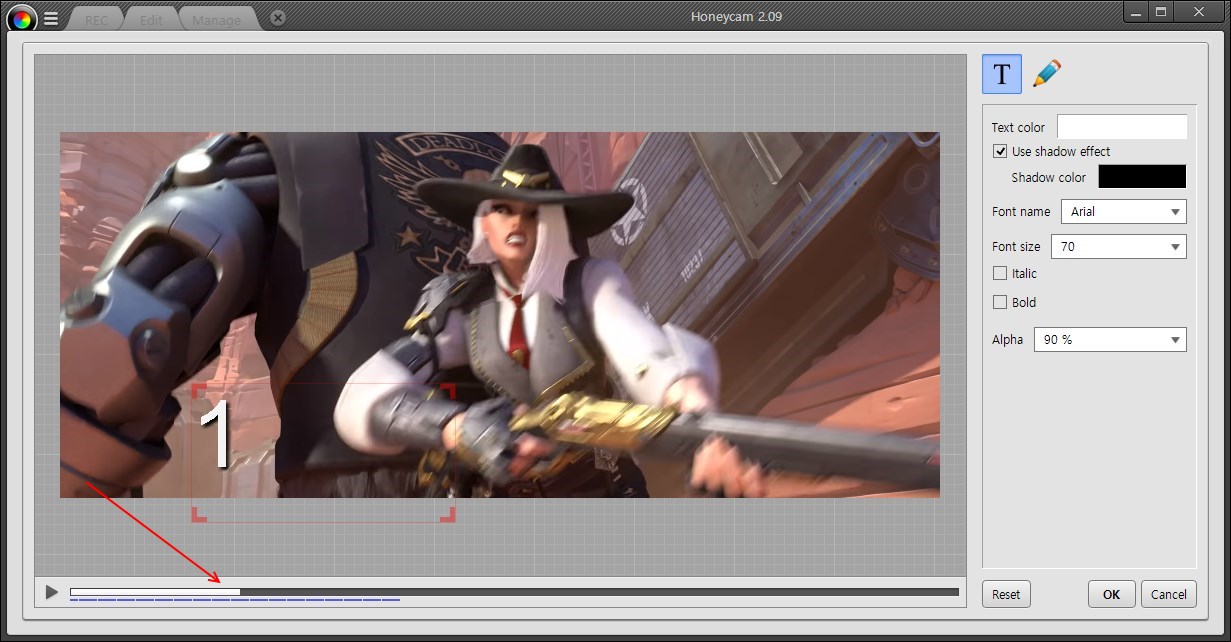
結果
元に戻す
直前の操作を元に戻すには、Ctrl+Z を押します。


