短い動画(MP4/Youtube)からまとめたGIF/WebPの作り方
Honeycam の Video Summary 機能を使用して、短いビデオまたは Youtube から要約された GIF/WebP/MP4 を作成できます。
短い YouTube ゲームの予告編をアニメーション GIF に要約する方法を紹介します。 動画まとめ機能は、スポーツ、ニュース、企業の広告動画のハイライト作成にも使用できます。
1. 要約するビデオ ファイルを開きます。 MP4 をドラッグ アンド ドロップするか、[編集] ボタンを選択するだけです。
動画ファイルがない場合は、Honeycam の画面録画機能を使用して Youtube から動画を録画できます。 ビデオの再生時間が 5 分を超える場合、読み込み時間も長くなる可能性があります。
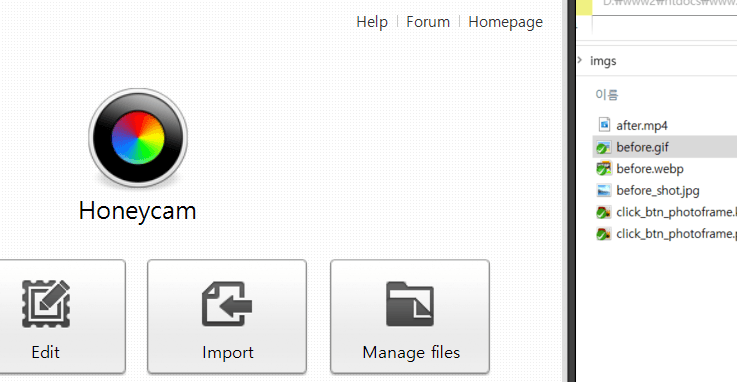
2. ファイルを開くと、編集画面が表示されます。 [ビデオの概要] ボタンをクリックするだけです。

3. ビデオを要約するオプションを調整します。
集計後の総フレーム数と再生時間が表示されます。 ビデオ サマリー値を大きくすると、結果をよりコンパクトにすることができます。 40 ~ 60 の値を設定することをお勧めします。
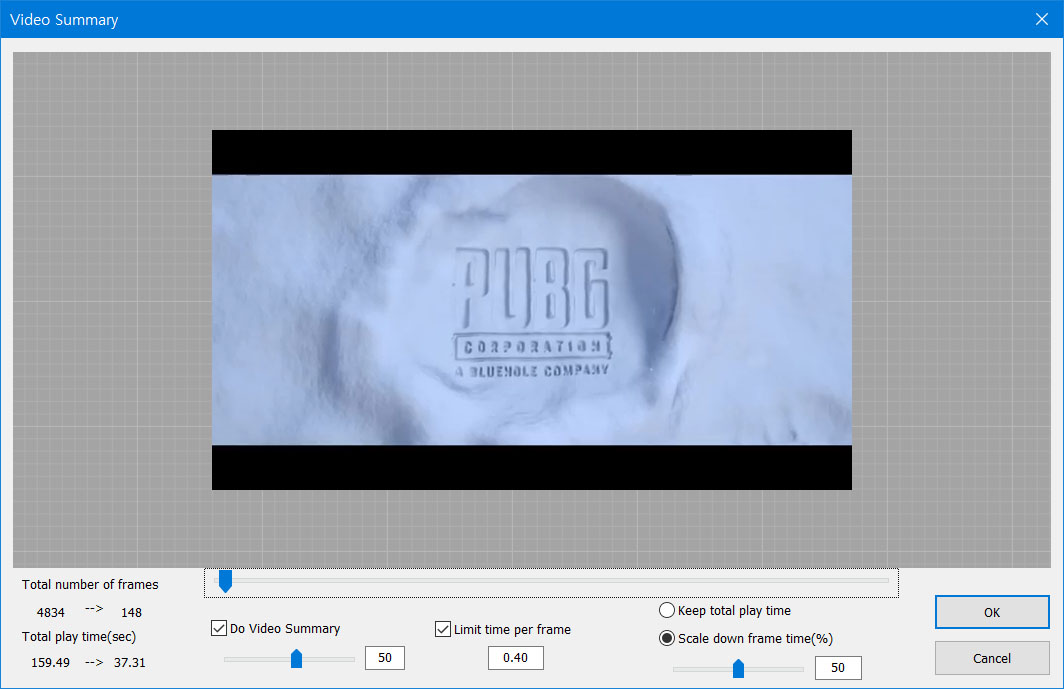
[フレームあたりの時間を制限] オプションにより、1 フレームの再生時間が長くなりすぎないようにします。 0.3 ~ 0.5 秒の値を設定することをお勧めします。
[総再生時間を維持する]オプションを選択した場合、[フレームあたりの時間を制限する]オプションを有効にしない限り、総再生時間は同じになります。
ビデオを要約すると、結果には重要なフレームのみが含まれ、再生時間が長くなります。 [フレーム時間を縮小] オプションを選択すると、各結果フレームの再生時間を縮小できます。 この値を 0.1 から 0.5 の範囲で設定し、オプション [フレームあたりの時間を制限する] をオンにすることをお勧めします。
4. 完了したら、下の [OK] ボタンをクリックし、[編集] ウィンドウの [保存] ボタンをクリックします。
まとめたGIF/WebPは、160秒の元動画から148フレーム、再生時間37秒にまとめました。 元のファイルを表示する 

動画まとめの結果:


