编辑基础
GIF/WebP/MP4 またはビデオ ファイルを開いて、新しい GIF/WebP またはビデオ ファイルを作成する方法
画像からGIF/WebP/MP4を作成する方法
GIF/WebP/MP4でフレームをカットする方法
GIF/WebP/MP4の色を変える方法
各フレームを画像ファイル(PNG/JPG)として保存する方法
選択したフレームに効果を適用する/テキストを追加する方法
録画
記録ウィンドウを別のプログラムに合わせる方法
記録ウィンドウを別のプログラムに合わせる方法
マウスクリック効果を記録する方法
ファイルサイズを小さくする
GIF/WebP ファイルのサイズを小さくする方法
アニメーション GIF/WebP/MP4 で重複したフレームを削除する方法
変換
GIF/WebPを動画(MP4/WebM)に変換する方法
LINEスタンプの作り方(GIF→APNG)
複数のPNG画像からAPNGを作成する方法
背景透過の動画(WebM)の作り方
テキスト、吹き出し、ステッカー、画像
アニメーション GIF/WebP/MP4 にテキストを挿入する方法
テキスト/ステッカー/画像にアニメーション効果を追加する方法
アニメーションGIFを検閲する方法(モザイク効果を追加)
アニメーション GIF/WebP/MP4 にアルファチャンネル画像を挿入する方法
ループ、リピート、スピード、サイズ変更
逆アニメーションGIF/WebP/MP4の作り方
GIF/WebP のループを停止する方法
GIF/WebP/MP4の速度を変更する方法
シームレスなループ GIF/WebP/MP4 の作り方
GIF/WebP/MP4 のサイズ変更/回転/ミラーリングの方法
コラージュ、ボーダー、フォトフレーム
ビデオ/GIFコラージュの作り方
GIF/WebP/MP4にボーダーを追加する方法
角が丸いGIF/WebP/MP4の作り方
丸いGIF/WebPの作り方
フォト フレームにアニメーション GIF を挿入する方法
GIF/WebP/MP4 の周囲に枠線を追加する方法
Honeycamの特徴
短い動画(MP4/Youtube)からまとめたGIF/WebPの作り方
GIF保存時の色抜けを防ぐ方法
アニメーション GIF/ビデオにズーム アニメーション効果を追加する方法
各フレームを画像ファイル(PNG/JPG)として保存する方法
Honeycam を使用して、各フレームを PNG や JPG などの画像ファイルとして保存 (エクスポート) するのは非常に簡単です。
1. まず、GIF/WebP/ビデオ ファイルを開きます (単にドラッグ アンド ドロップします)。
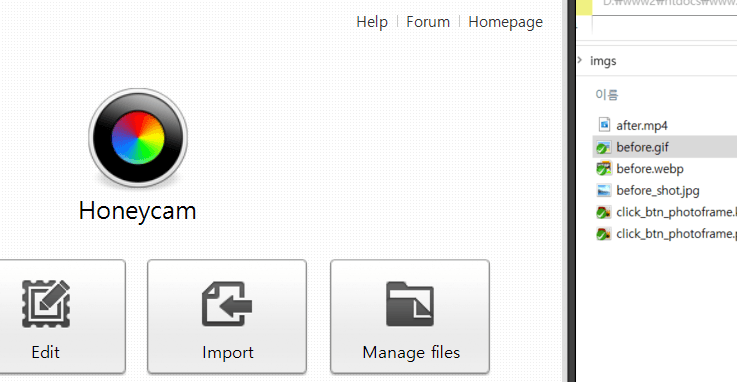
2. 左ペインでフレームを選択します。
Ctrl キーを押しながらフレームをクリックすると、複数のフレームを選択できます。 すべてのフレームを選択するには、Ctrl+A キーを押します。
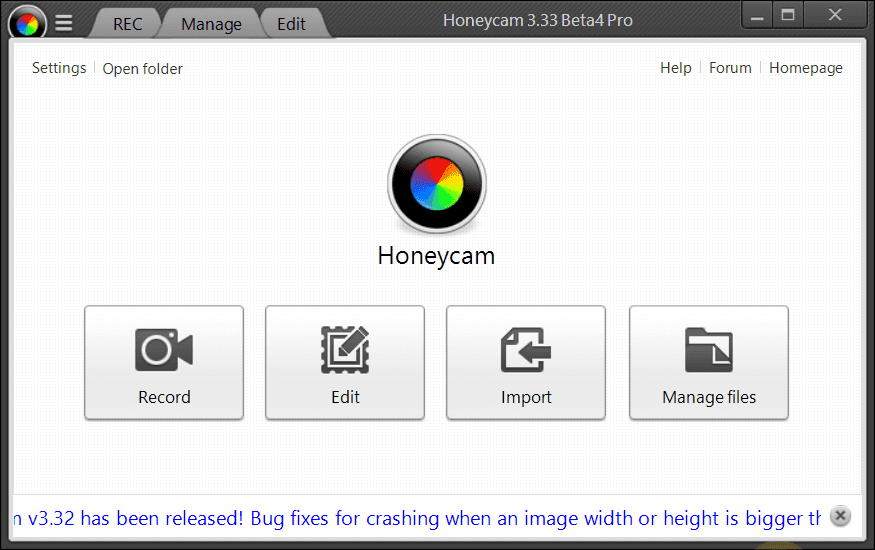
3. 選択が完了したら、マウスの右ボタンをクリックして[選択したフレームをエクスポート...]を選択するだけです。
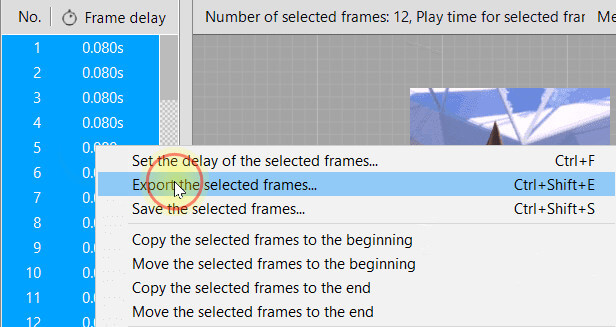
次の名前を付けて保存ダイアログボックスで、保存先フォルダーとファイル拡張子 (JPG/PNG) を選択することもできます。
通常、出力ファイルのサイズは PNG 形式よりも小さくなるため、JPG として保存することをお勧めします。 ただし、編集中のものと同じ 100% として保存する場合は、PNG として保存できます。


