選択したフレームに効果を適用する/テキストを追加する方法
Honeycam を使用すると、テキストを追加したり、選択したフレームにのみ効果を適用したりするのはとても簡単です
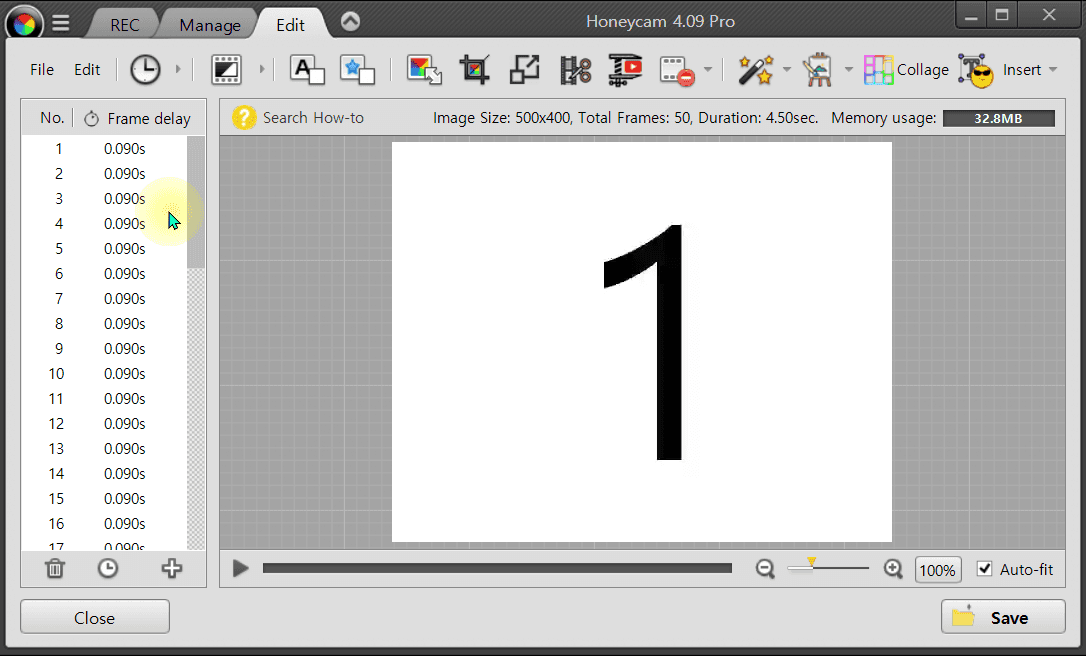
1. GIF/ビデオ ファイルを開きます (単にドラッグ アンド ドロップします)。
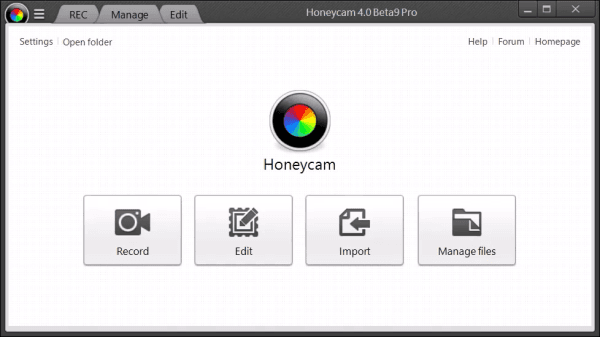
2. 効果を適用するフレームまたはテキストを追加するフレームを選択します。
3. フレームをクリックしてドラッグするだけで、一度に複数のフレームを選択できます。 Shift キーを押しながら、選択範囲にフレームを追加できます。
キーボードを使用してフレームを選択することもできます。 Shift キーを押しながら矢印キーまたは PageUp/Dn キーを押すだけです。
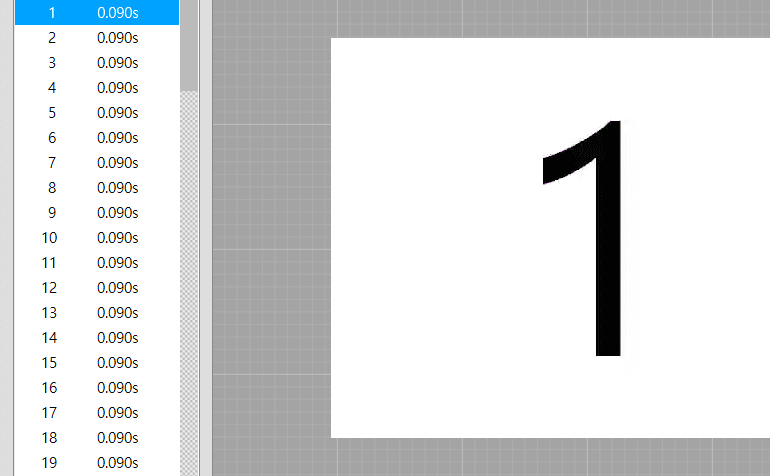
4. 選択したフレームを右クリックして、効果を適用/テキストを追加します。または、ツールバーの をクリックすることもできます。
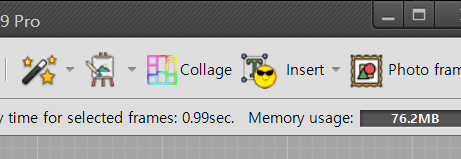
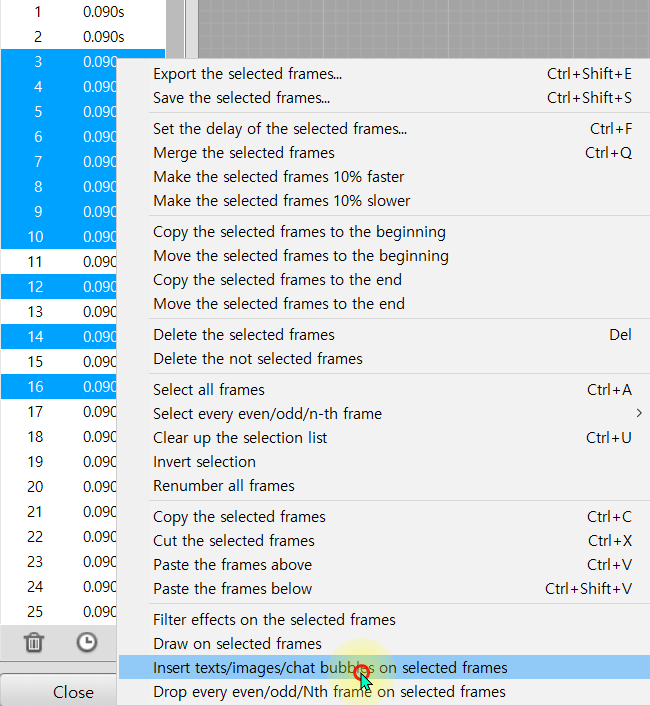
5. 左下隅のナビゲーション バーに青いマーカーが表示されます。 (そうしないと、正しいメニューを選択できない可能性があります)
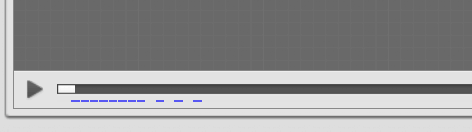
6. 再生ボタン (またはホットキー: スペース) をクリックすると、選択したフレームに編集が適用されていることを確認できます。
7. すべて完了したら、[OK] (または [適用]) をクリックします。
Honeycam の無料版をダウンロードして、ぜひお試しください。
 Honeycam をダウンロード
Honeycam をダウンロード 



