展開せずにアーカイブを変更する方法
Bandizip を使用すると、展開せずにアーカイブを変更できます。 他のファイルを既存のアーカイブに追加したり、アーカイブで既に圧縮されているファイルを削除または名前の変更をしたりできます。
アーカイブにファイルを追加
- Bandizip でアーカイブを開き、上部のツールバーで「新規圧縮」をクリックします。
- 「追加」をクリックして、アーカイブに追加するファイル (またはフォルダー) を参照します。すべてのファイルがダイアログボックスに表示されたら、「開始」をクリックします。
または、必要なファイルをドラッグして、Bandizip ウィンドウに直接ドロップすることもできます。
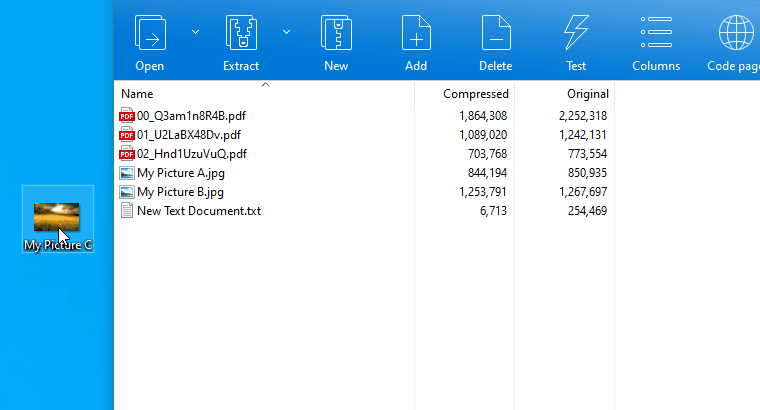
アーカイブ内のファイルを削除する
- Bandizip でアーカイブを開き、削除する既存のファイルを選択します。ファイルリスト上でマウスをドラッグすると、複数のファイルを同時に選択できます。
- ツールバーの「削除」をクリックするか、選択したファイルを右クリックして「ファイルの削除」をクリックします。
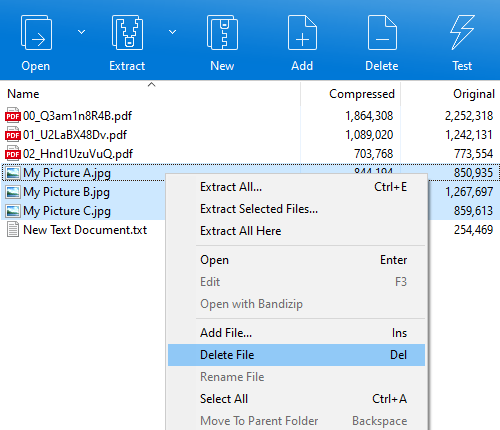
アーカイブ内のファイル名を変更する
- Bandizip でアーカイブを開き、名前を変更するファイルを選択します。
- 選択したファイルを右クリックし、「ファイル名の変更」をクリックします。アーカイブ全体を展開せずにファイルの名前を変更できます。
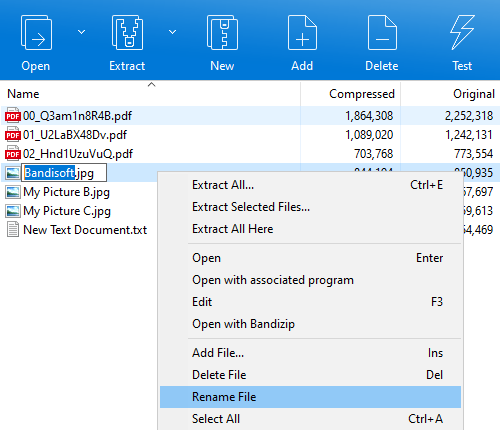
アーカイブに新しいフォルダーを作成
ファイルエクスプローラー (または Mac Finder) に新しいフォルダーを作成し、上記の説明に従ってフォルダーをドラッグ&ドロップします。 または、Bandizip が提供する「新しいフォルダー」機能を使用できます。
- Bandizip でアーカイブを開き、ファイルリストの任意の場所を右クリックします。
- 「新しいフォルダー」をクリックすると、新しいフォルダーがすぐにアーカイブに作成されます。
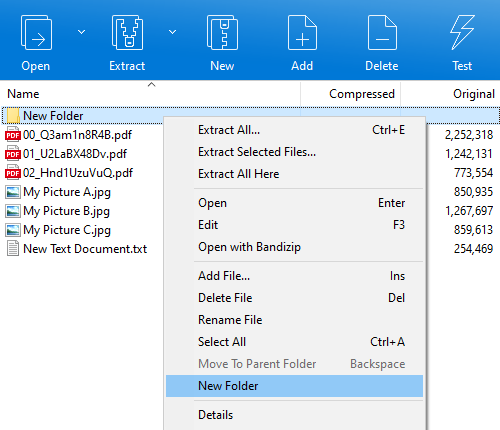
上記で説明したようにアーカイブを変更する場合、Bandizip は元のアーカイブに「.old」拡張子を追加してごみ箱に移動します。(macO Sを使用している場合はゴミ箱) ファイルを作成したくない場合は、Bandizip 設定の「削除時にファイルをごみ箱に移動する」をオフにします。 この機能の詳細については、以下のリンクにアクセスしてください。
Limitations
- This feature supports only the ZIP format. Other formats (7Z, ISO, TAR, etc.) are not supported.
- This feature does not work with split ZIP archives.
- This feature may not work if the ZIP archive is corrupted.
- This deature does not work if there is any additional data at the archive's header.


