すべての環境設定をエクスポート(保存)する
Honeycam は基本的にすべての設定を Windows レジストリに保存します。 設定をファイルに保存すると、再インストールまたは別の PC へのインストール後に保存したファイルをインポートすることで、同じ設定を維持できます。
すべての設定をエクスポート (保存) するには、[Honeycam 設定] > [詳細設定] で [すべての設定をエクスポート] をクリックし、.reg ファイルとして保存します。
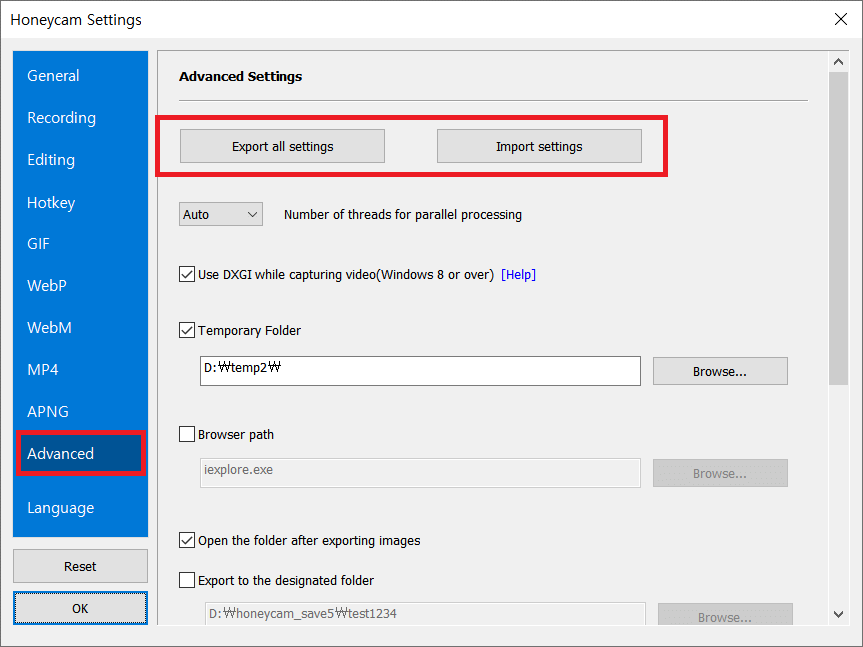
保存した設定をインポートするには、[設定のインポート] をクリックして、保存した .reg ファイルを読み込みます。 インポート時には管理者権限が必要なため、許可を求めるダイアログボックスが表示されます。